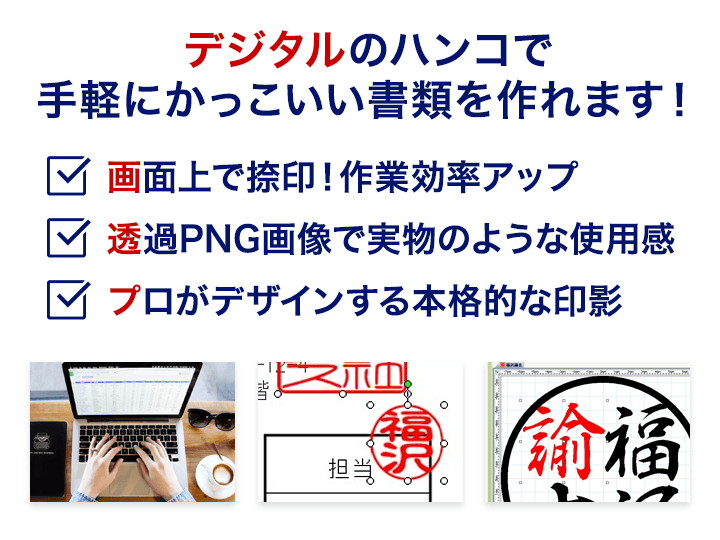※電子印影のみのご注文の場合「後払い決済」「代金引換」はご利用いただけません。
サンプルをダウンロードできます。ご購入前にお試しください。

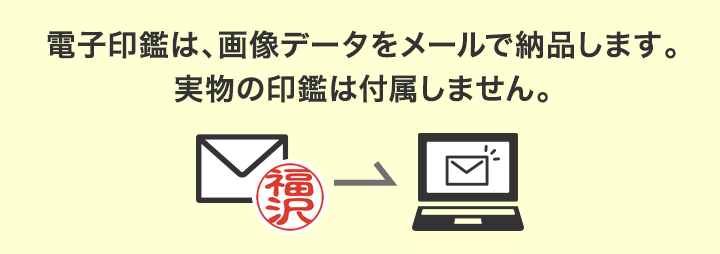

個人フルネームタイプ
1,000円

NEW
ショップはんこ
アイコン付き電子印鑑
丸印タイプ
2,500円
電子印鑑でめんどうな書類作成をお手軽に
 書類作成→印刷→ハンコを押印→スキャナーでPDF化といった従来の作業工程、紙のコストを大幅に削減できます。
書類作成→印刷→ハンコを押印→スキャナーでPDF化といった従来の作業工程、紙のコストを大幅に削減できます。
電子印鑑を使って格式高い書類作成が可能に
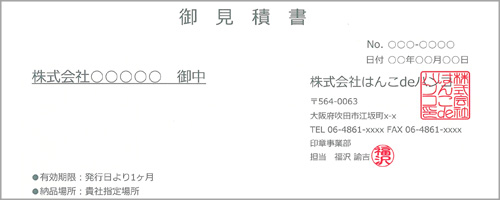 デジタル書類に角印や担当印を使用することで書類をかっこよく整えることができます。
デジタル書類に角印や担当印を使用することで書類をかっこよく整えることができます。
※Word・Excel・PowerPoint・PDFなど、様々なファイルに捺印可能
透過PNG画像で実物のハンコと同じ使用感
 電子印鑑は鮮明で解像度の高いPNG画像形式。透過処理済みなので実際の押印のように文字の上からでも配置可能です。
電子印鑑は鮮明で解像度の高いPNG画像形式。透過処理済みなので実際の押印のように文字の上からでも配置可能です。
プロがデザインする本格的な印影
 当店の電子印鑑はプロの印影デザイナーが実物の印鑑と同じ工程で1つ1つ制作しています。フリーソフトなどでは出せない本格的で高品質な印影で、格式高い書類作りをサポートします。
当店の電子印鑑はプロの印影デザイナーが実物の印鑑と同じ工程で1つ1つ制作しています。フリーソフトなどでは出せない本格的で高品質な印影で、格式高い書類作りをサポートします。
6種類の本格的な書体から選択できます
 プロが使うはんこ用の書体で、こだわりの電子印鑑をお作りします。
プロが使うはんこ用の書体で、こだわりの電子印鑑をお作りします。
The font used on this product is provided by Hakusyu Fonts co,.Ltd.
3種類のカラーをセットでご用意
 電子印鑑は実際の朱肉に近い「朱色」、PC画面や印刷でくっきりと映える「濃い朱色」、モノクロ印刷用の「黒」の3色をセットでご用意いたします。
電子印鑑は実際の朱肉に近い「朱色」、PC画面や印刷でくっきりと映える「濃い朱色」、モノクロ印刷用の「黒」の3色をセットでご用意いたします。
印影プレビュー無料!何度でも修正可能です
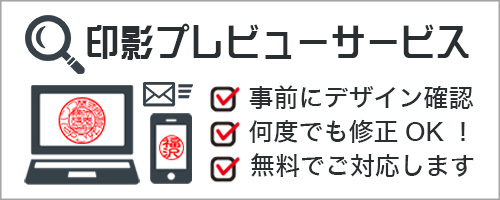 納品前に印影の完成イメージをご確認いただけます。修正のご依頼も何度でも可能です。
納品前に印影の完成イメージをご確認いただけます。修正のご依頼も何度でも可能です。
即日納品可能
 午前中のご注文であれば即日納品も可能です。ご希望の場合はご注文後に必ずお電話でお知らせ願います。詳しくは「即日出荷について」をご覧ください
午前中のご注文であれば即日納品も可能です。ご希望の場合はご注文後に必ずお電話でお知らせ願います。詳しくは「即日出荷について」をご覧ください
メールでスピード納品
 電子印鑑はメールで納品いたしますので、遠方でもすぐにお届け可能。届いたその日から使用できます。
電子印鑑はメールで納品いたしますので、遠方でもすぐにお届け可能。届いたその日から使用できます。
電子印鑑と実物の印鑑
 ペーパーレスやデジタル化が推進される中、企業が発行する電子書面が増加しています。
ペーパーレスやデジタル化が推進される中、企業が発行する電子書面が増加しています。
電子印鑑はPDF形式の伝票や書類などに使用することで書類を格式高く整えることができ、その書類の正当性に説得力を付与することができます。
ただし、電子印鑑は容易に複製できてしまいますので、法的な証明はできません。
意思決定や各種申請書・契約書などの重要な書類には、実物の印鑑を押印して下さい。
▽電子印鑑についてのよくある質問
今使っている印鑑と同じ印影の電子印鑑は作れますか?
偽造防止の観点から、全く同じ印影ではお作りすることはできません。
ただし当店で採用している6書体の中から一番近い書体を使用して、文字のバランスなどを似せて作成させていただきます。
手順としてはご注文完了後にお客様に届く「ご注文確認メール」に、今お使いの印鑑を捺印(できるだけ鮮明)した紙をPDFで添付してご返信下さい。
お送りいただいた印影を参考にして、当店のデザイナーがバランス等を考慮し作成いたします。
※PDFはご注文完了後、なるべく早くお送りください。
サイズを変更することはできますか?
当店でお作りする電子印鑑のサイズは以下のとおりです。
個人苗字タイプ :12mm
個人フルネーム :15mm
法人角印タイプ :21mm
法人丸印タイプ :18mm
違うサイズでの作成を希望される場合はご注文完了後にお電話かメールにてご希望のサイズをご連絡下さい。
※納品する電子印鑑はお客様のパソコンで自由にサイズ変更が可能です。
電子印鑑のデータを使用して実印は作れますか?
電子印鑑は安全性を考慮し認印として専用の印影をお作りしていすので、そのデータを使用して実物の印鑑をお作りすることはできません。
▽電子印鑑のExcel・Word・PDFへの画像挿入方法
Excelでの使用 Ver.によって多少方法が異なります
①対象のExcelファイルを開き、メニューの「挿入」→「画像」→「このデバイス」を選択
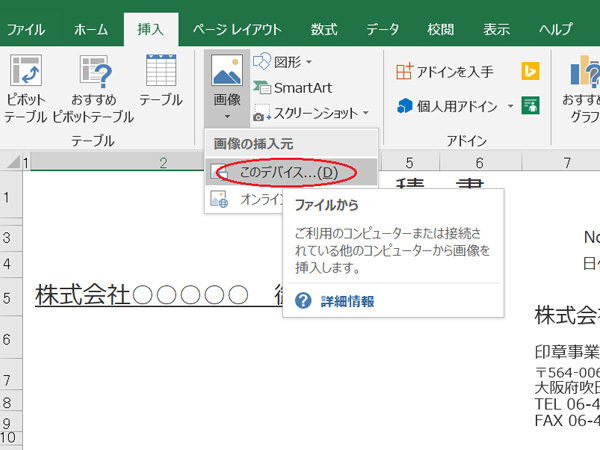
※Mac版の場合、メニューの「挿入」→「写真」→「図をファイルから挿入」を選択してください
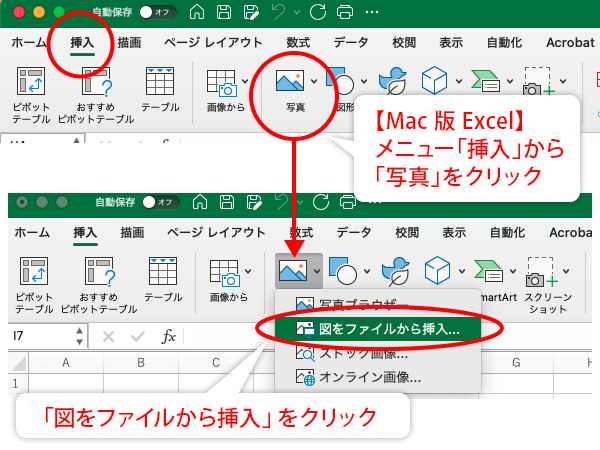
②使用したい印影を選択。ここではPC画面で映える「赤」を選択します。
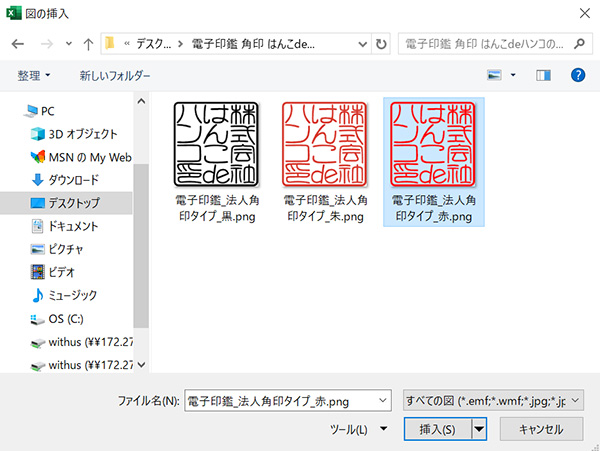
③ファイル内の画像をマウスでお好きな位置に配置します。
透過データですので、文字の上に配置しても大丈夫です。
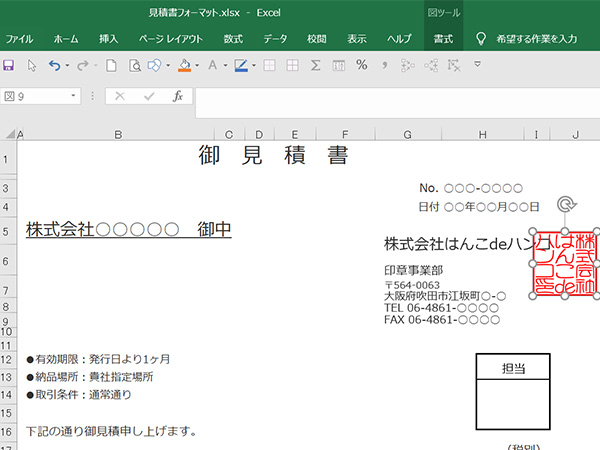
④一度Excelファイルに挿入してしまえば、あとは自由にコピー&ペーストできます。
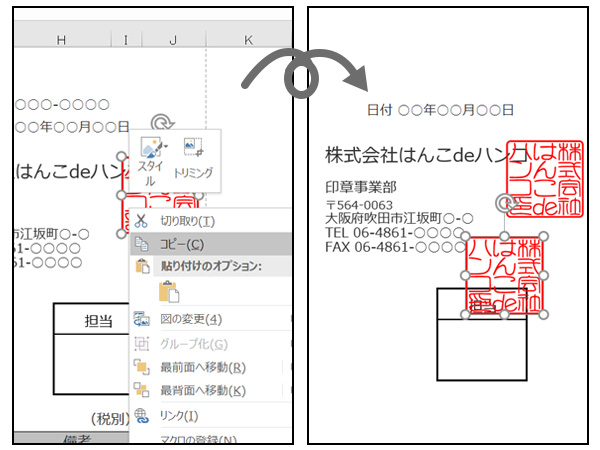
⑤完成!
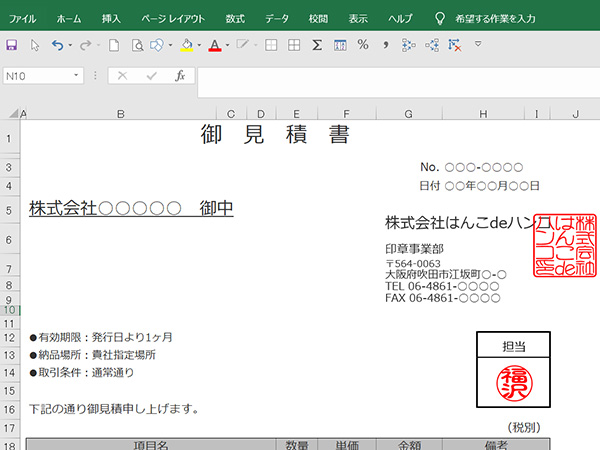
Wordでの使用 Ver.によって多少方法が異なります
①対象のWordファイルを開き、メニューの「挿入」→「画像」→「このデバイス」を選択
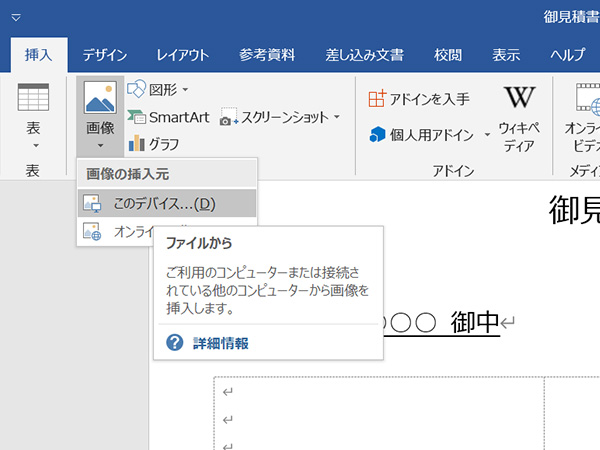
②使用したい印影を選択。ここではPC画面で映える「赤」を選択します。
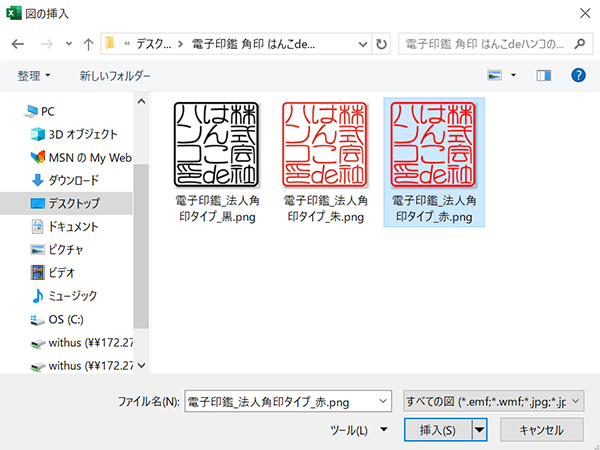
③表示された画像横の「レイアウトオプション」→「前面」を選択すると、文字の上に配置できるようになります。
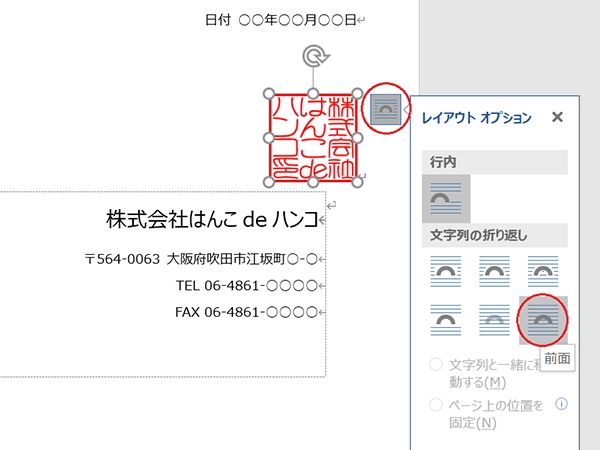
④マウスでお好きな位置に配置して完成!
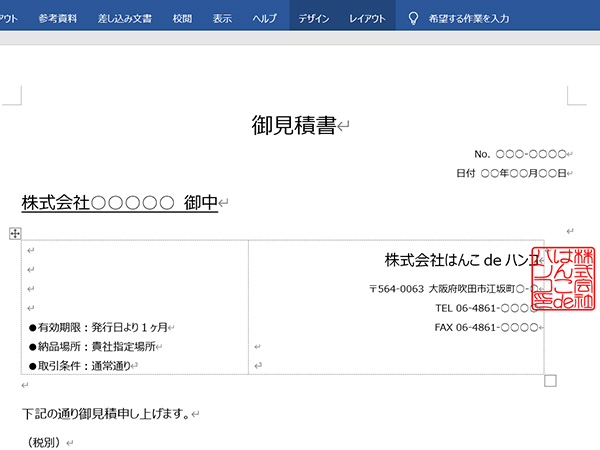
PDFファイルに直接挿入したい場合
Ver.によって多少方法が異なります
①対象のPDFファイルを開き、メニューの「署名」→「入力と署名」→を選択
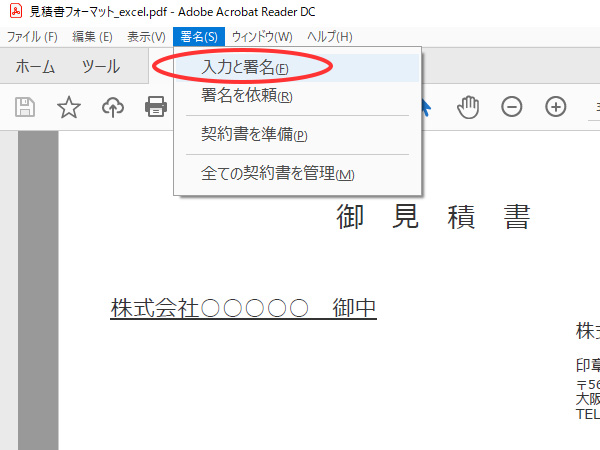
②編集バーが表示されますので、「署名」→「署名を追加」を選択
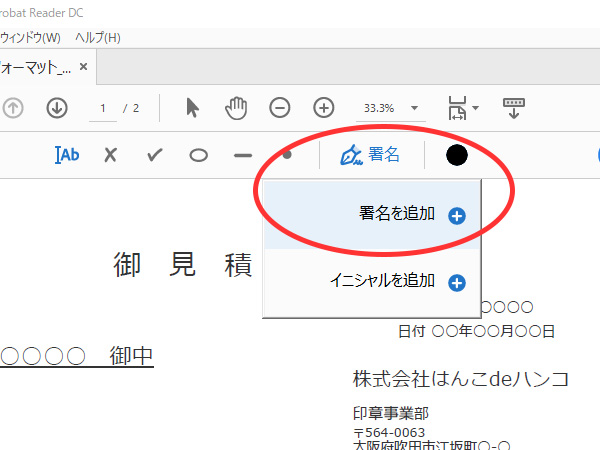
③「タイプ」→「画像」に切り替えて、中央の「画像を選択」をクリック
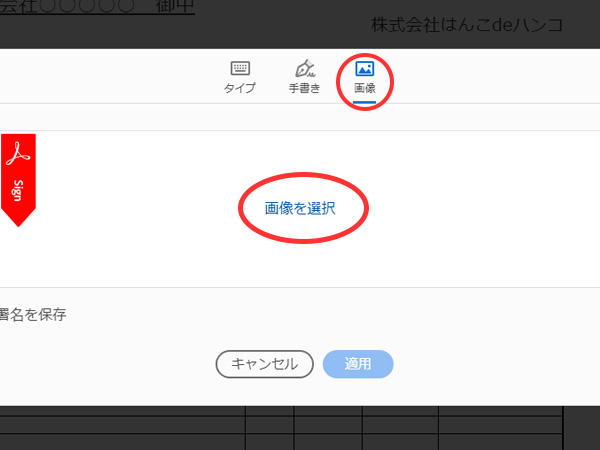
④使用したい印影を選択。ここではPC画面で映える「赤」を選択します。
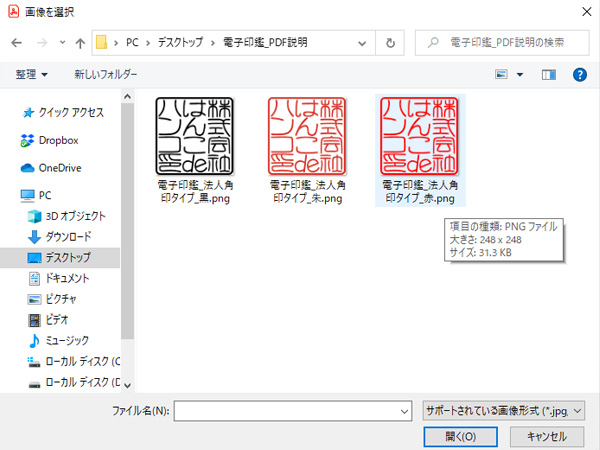
⑤挿入したい印影を選択できたら「適用」をクリック
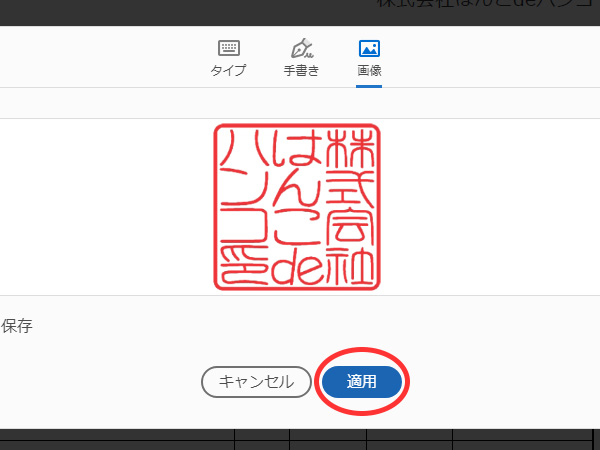
⑥挿入したい場所までカーソルを移動させます。印影のサイズ調整も可能です。
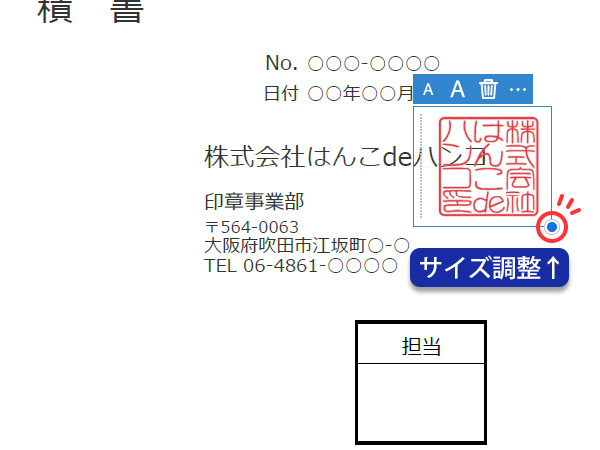
⑦挿入完了後、「名前を付けて保存」で保存をして、完成!
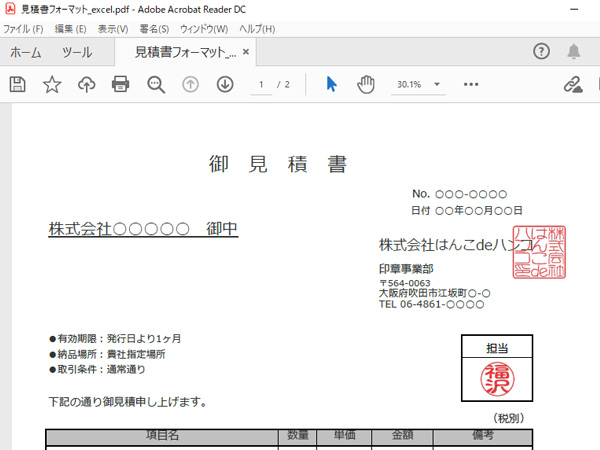
Excel、Word、PDFファイルへの挿入方法を動画で見る
▲このページの上へ